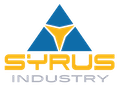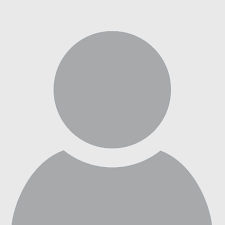Come trasferire un sito WordPress da locale a remoto con un plugin

1 Febbraio 2022
Se hai installato il tuo sito WordPress in locale, molto probabilmente hai utilizzato l’applicazione Mamp, se utilizzi Mac, o l’applicazione Xampp se sei un utente Windows. Se hai utilizzato queste applicazioni, continua pure a leggere perchè in questo articolo vedremo come trasferire un sito WordPress da locale a remoto con un plugin. In poche parole, cercheremo di darti una guida esaustiva di tutti gli steps da seguire per mettere online il tuo sito web, dopo averlo sviluppato con Mamp o Xampp.
PUNTUALIZZAZIONE: sito in locale significa appunto che il tuo sito non è disponibile su uno spazio web, i file sono “storati” sul tuo pc e dunque nessuno può raggiungerlo.
Trasferire un sito Worpdress da locale a remoto: il plugin WP Migrate DB
Se non sei un esperto informatico ma vuoi comunque provare a mettere il tuo sito online dopo averlo sviluppato in locale, c’è un plugin che può fare al caso tuo anche nella sua versione Free. Si tratta di Wp Migrate DB, un potentissimo addon di WordPress che ci permette di replicare su un dominio online, il sito che abbiamo costruito sul computer. Vediamo come utilizzarlo
Installazione del plugin WP Migrate DB
La prima cosa da fare per trasferire un sito WordPress da locale a remoto con un plugin è scaricare il plugin ed installarlo nel sito WordPress in locale. Per comodità, cerca il plugin direttamente dal Pannello amministrativo del tuo sito: Plugin —- Aggiungi Nuovo—Scrivi nella barra di ricerca WP Migrate DB. Una volta trovato, selezionalo e clicca su Installa Adesso — Attiva Plugin.
Configurazione di WP Migrate DB
Una volta installato, troverete la voce Migrate DB all’interno della sezione Strumenti del menu laterale di WordPress

Clicca su Migrate DB ed inizia la configurazione del plugin:
Nella parte alta, alle voci Connection info – Site url e Secret Key, lascia tutto in bianco.
FIND e REPLACE: inserisci qui i dati del nome del dominio dove i file presenti nel DB di WordPress verranno reindirizzati. Il campo FIND dovrebbe essere già valorizzato dal percorso ove si trova il tuo sito. Nel campo FIND invece, devi inserire il nome del dominio finale, quello cioè dove vuoi “replicare” il sito sviluppato in locale (ex. www.ciao.it).
Nel form sottostante deve invece essere inserito il percorso (la cartella) dove andrete a copiare tutti i file di WordPress nel vostro spazio hosting in remoto. Di solito questo valore corrisponde al nome del dominio, a meno che non pensi di caricare il tuo sito WordPress in una sottocartella.
Finita questa procedura sei pronto per l’esportazione del DB. Clicca sul pulsante MIGRATE in basso alla pagina: in questo modo il plugin sostituirà tutti i link che si riferiscono al sito in locale, con quelli effettivi. Esportato il DB, salvalo sul Desktop.
Come caricare i file per trasferire un sito WordPress da locale a remoto con un plugin
A questo punto devi copiare nello spazio hosting, tutti i file del tuo sito in locale. Come farlo? Attraverso l’FTP! Le credenziali per accedere all’FTP le potete trovare all’interno del Pannello amministrativo del vostro Hosting. Per collegarci in FTP, una volta reperite le credenziali, dobbiamo scaricare un software, tra i più comuni Filezilla.
Apri il software, collegati con le credenziali FTP dell’hosting e inizia a spostare tutti i file del sito in locale, nelle cartelle del sito remoto.
Ultimi due step: migrazione del DB e wp-config
Gli ultimi due passaggi sono rappresentati dal caricamento del DB nel sito in remoto e la modifica del file wp-config di WordPress. Vediamo come fare:
Importare DB con Phpmyadmin
Effettua l’accesso al pannello phpmyadmin del tuo hosting. Crea un nuovo database MySQL, clicca su IMPORTA e carica il file che hai esportato in precedenza con il Plugin WP Migrate DB. A questo punto non ti resta che cliccare su ESEGUI per confermare la creazione ed importazione del Database.
Modifica del file wp-config.php
Uno dei file che troverai all’interno delle cartelle di WordPress è il wp-config.php. Per far funzionare il tutto dovrai modificare questo file, tramite il software che preferisci (basta anche il text editor del computer, per i più esperti consigliamo ATOM).
Le voci che dovrai modificare sono le seguenti:
define(‘DB_NAME’, ‘wordpress‘); –> define(‘DB_NAME’, ‘Nome del database che avete creato e dove avete caricato il database);
define(‘DB_USER’, ‘root‘); –> define(‘DB_USER’, ‘Nome utente del database utilizzato‘);
define(‘DB_PASSWORD’, ‘mypasswordphrase‘); –> define(‘DB_PASSWORD’, ‘Password del database ‘);
define(‘DB_HOST’, ‘localhost‘); –> define(‘DB_HOST’, ‘lasciare vuoto o se indicato dal vostro hosting, inserire l’indirizzo IP);
Se tutto è andato come dovrebbe, il tuo sito in locale dovrebbe essere finalmente online!